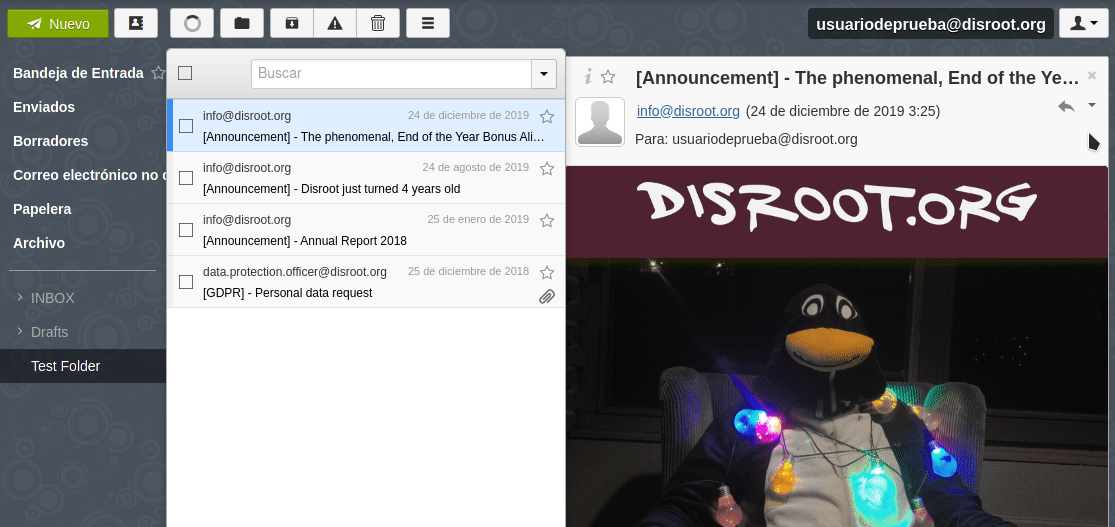2.9 KiB
| title | published | indexed | updated | taxonomy | visible | page-toc | ||||||||||||||||
|---|---|---|---|---|---|---|---|---|---|---|---|---|---|---|---|---|---|---|---|---|---|---|
| Correo: Exportar | true | true |
|
|
true |
|
Exportar tus correos
Para exportar tus correos desde el Webmail de Disroot, nuestra sugerencia es que utilices un cliente de correo, como Thunderbird.
RainLoop
RainLoop, el software de correo electrónico que actualmente utilizamos, no permite realizar esta tarea de manera práctica: los correos deben exportarse uno por uno.
- Inicia sesión en el Webmail de Disroot.
- Selecciona el correo que quieras exportar.
- A la derecha del ícono de "Responder" está la lista de opciones, haz click en el ícono con forma de flecha invertida.
- Se desplegará una lista de opciones, selecciona la última: Descargar como archivo .eml.
- Finalmente, se te preguntará qué quieres hacer con el archivo. Seleccionar guardarlo en tu dispositivo.
!! ##### AVISO: Debes repetir este proceso con cada uno de los correos que quieras exportar.
Exportando correos desde Thunderbird
Thunderbird no trae de manera nativa herramientas para exportar e importar correos electrónicos. Para esto es necesario instalar un complemento.
Tanto la instalación del complemento como el proceso de exportar los correos es bastante sencilla.
Instalando el complemento ImportExportTools
- Inicia Thunderbird
- Ve a Herramientas en la barra de menú y selecciona Complementos
- En el campo de búsqueda de complementos, escribe
export toolsy luego presiona Enter - Busca y selecciona ImportExportTools NG, un pequeño software GPL que agrega herramientas de importación/exportación de correos al cliente.
- Click en Agregar a Thunderbird
- Después de instalar y darle los permisos necesarios al complemento, puedes empezar a respaldar todos tus correos.
Este complemento agrega una nueva opción en el menú de Herramientas y en el menú contextual.
Exportando tus correos
En Thunderbird, selecciona una carpeta o directorio que quieras respaldar y haz click derecho. El submenú de la herramienta importar/exportar muestra una cantidad de acciones que puedes realizar para importar o exportar varios tipos de información desde y hacia Thunderbird.
Puedes exportar:
- carpetas individuales y/o todas las carpetas de mensajes (en EML, HTML, PDF, CSV o texto plano);
- archivos individuales o como un solo archivo;
- índices como texto plano o CSV;
- mensajes desde el campo de búsqueda;
- perfiles completos o solo los archivos de correo.
E importar:
- archivos de buzón de correo (los archivos Mbox incluyen las estructuras);
- perfiles;
- archivos EML y EMLX;
- directorios individuales o todos los directorios con archivos.