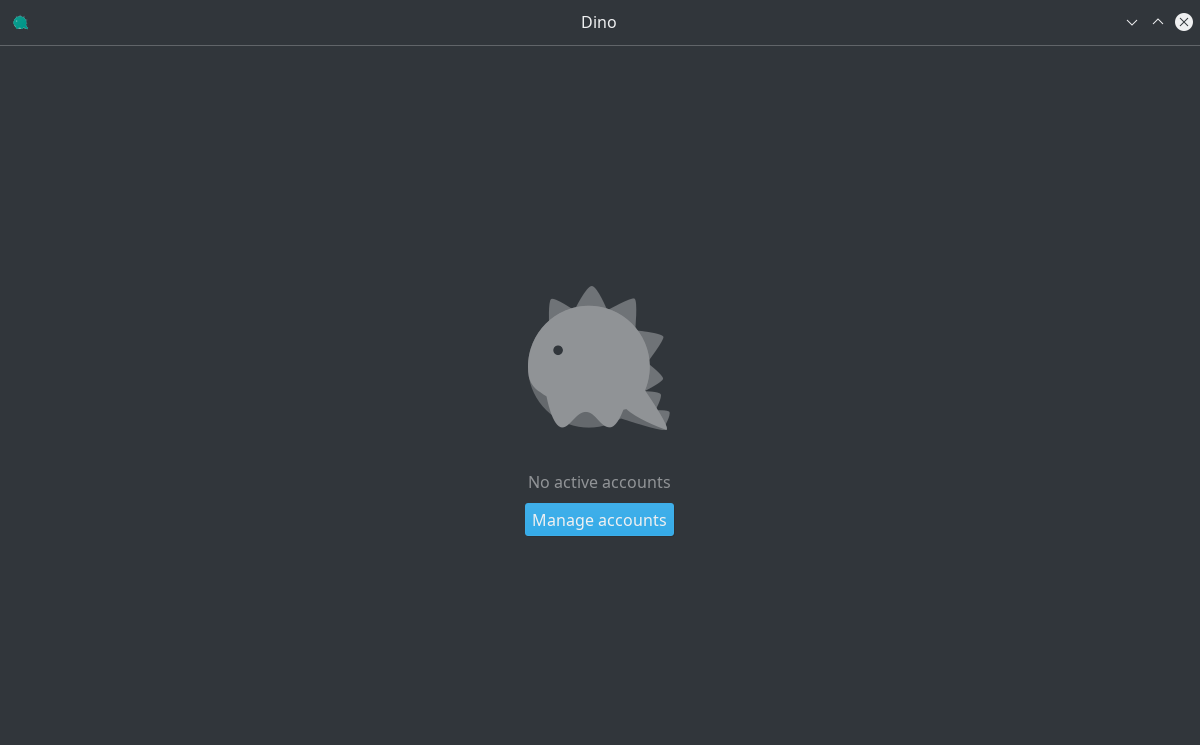2.5 KiB
 Dino is an open source chat client for the desktop. It has support for OMEMO and OpenPGP, which means that once you enable encryption, only you and the other person can read your messages and no one else.
Dino is an open source chat client for the desktop. It has support for OMEMO and OpenPGP, which means that once you enable encryption, only you and the other person can read your messages and no one else.
- Installing Dino
Dino is available for GNU/Linux users only. You can check if there's a compiled package version for your distro by clicking here. Or build it yourself by downloading the code and compiling it from the command line:
./configure
make
build/dino
- Starting Dino
First time you launch Dino, it'll appear a screen like this:
To continue, select Manage accounts and then Add an account.
- Setting up an account
Sign in with your information...:
JID: your_username@disroot.org
Password: your Disroot password
Local alias: the name you want to use
... and then Save
Once you've completed the previous step, the next box will appear:
Connect by clicking the Connection button next to the username.
To change the avatar, just click on the user icon, browse your local system and select the image you want to use.
- Starting a conversation
If you want to start a communication with other user, just click on Start Conversation. However, if you want to join a chat room then click on Join a channel.
The procedure will be the same in both cases: enter the username or the chatroom's name and then click Next...
... and a confirmation request will appear.
By clicking on the Join button you will access the room or start a conversation with another user.
Encryption is very uncommon at chatrooms, but it is recommended to enable it on one to one user conversations. To do it, just click on the lock icon at the right of the text box.
- Settings and Preferences
If you want to add more accounts, start conversations with other users, join chatrooms or adjust some preferences, just click on the left icon at the top bar...
... and that's it.