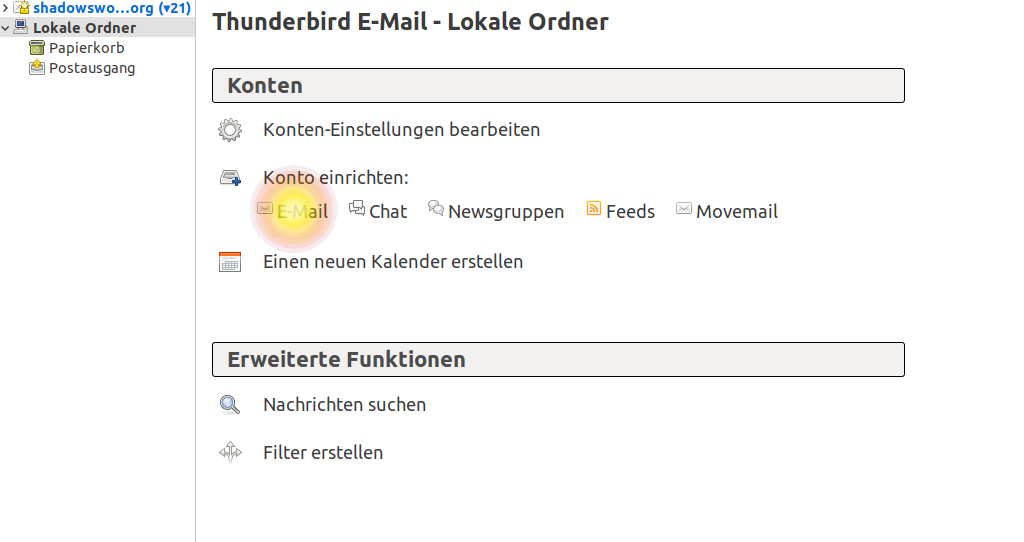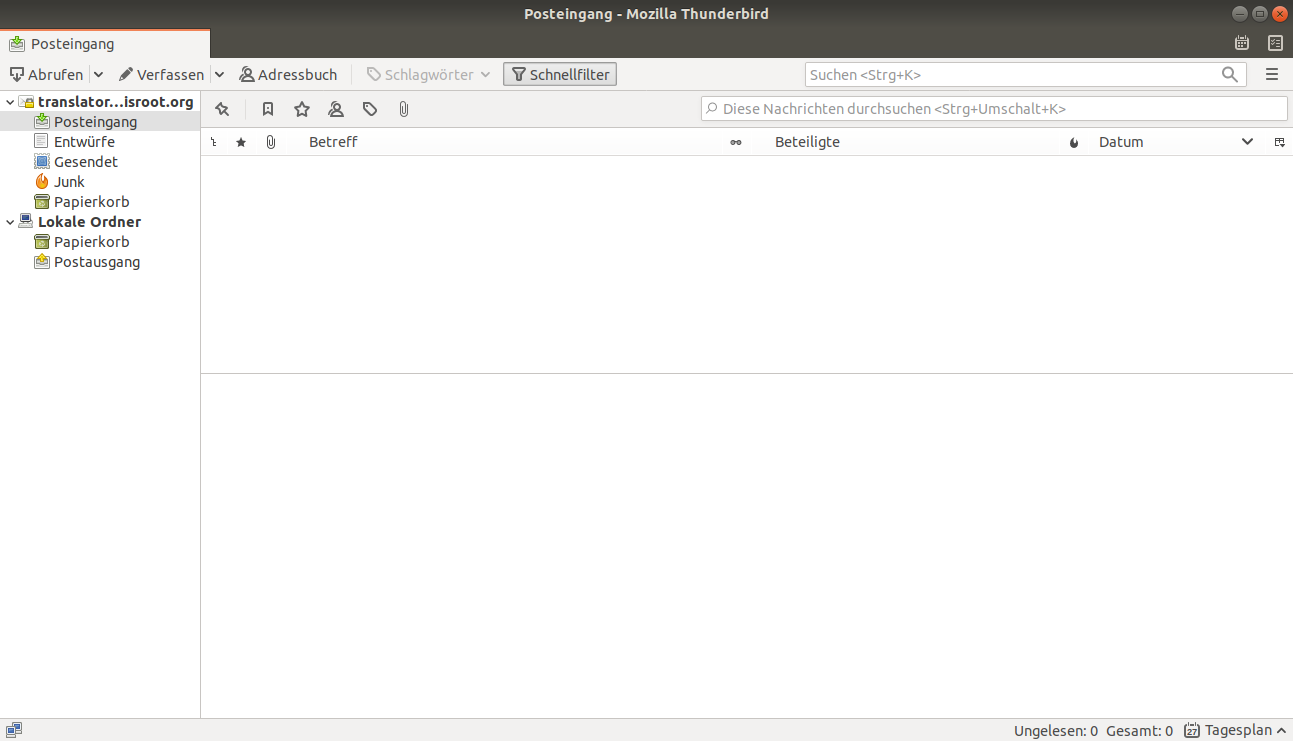2.3 KiB
Thunderbird
![]() Thunderbird ist ein mächtiger, quelloffener Email-Client mit Kalender und RSS-Feed-Manager.
Thunderbird ist ein mächtiger, quelloffener Email-Client mit Kalender und RSS-Feed-Manager.
Thunderbird installieren
Wenn Du Thunderbird bisher noch nicht installiert hast, gehe auf https://www.thunderbird.net/de/thunderbird/all/ und wähle Deine Sprache und Dein Betriebssystem.
!! ![]() !! WICHTIG: Für GNU/Linux-Nutzer enpfehlen wir, den Paketmanager Deiner Distribution zu nutzen, um die neueste und updatefähige Version von Thunderbird zu installieren.
!! WICHTIG: Für GNU/Linux-Nutzer enpfehlen wir, den Paketmanager Deiner Distribution zu nutzen, um die neueste und updatefähige Version von Thunderbird zu installieren.
Thunderbird-Kontoverwaltung öffnen
Wenn Du Thunderbird zum ersten Mal startest, wirst Du direkt mit der Möglichkeit begrüßt, einen Account anzulegen, und kannst direkt mit Schritt 3 fortfahren. Wenn Du Thunderbird schon nutzt und einen oder mehrere Accounts angelegt hast, wähle einfach im Hauptbildschirm die Option Konto einrichten: E-Mail oder Du wählst im Hauptmenü das Untermenü Einstellungen und dort den Menüpunkt Konten-Einstellungen. In der nun geöffneten Kontoverwaltung wählst Du dann im Menü Konten-Aktionen den Menüpunkt E-Mail-Konto hinzufügen....
Konto-Informationen eingeben
- Ihr Name: Der Name, der dem Empfänger Deiner E-Mail angezeigt wird
- E-mail-Addresse: dein_benutzername@disroot.org
- Passwort: Dein supergeheimes Passwort
- Passwort speichern Wenn Du möchtest, dass Thunderbird sich Dein Passwort merkt, damit Du es nicht bei jedem Start neu eingeben musst, kannst Du diese Checkbox auswählen.
- Klick "Weiter", wenn Du fertig bist und überprüft hast, dass alle Eingaben korrekt sind.
Thunderbird sollte nun die benötigten Einstellungen automatisch erkennen, was dann ungefähr so aussehen sollte: