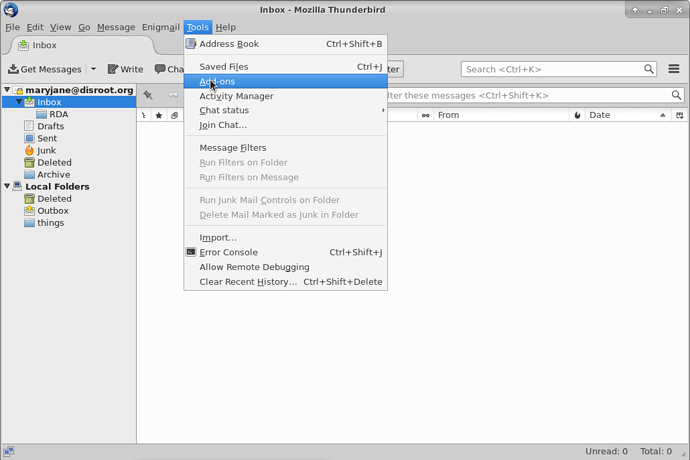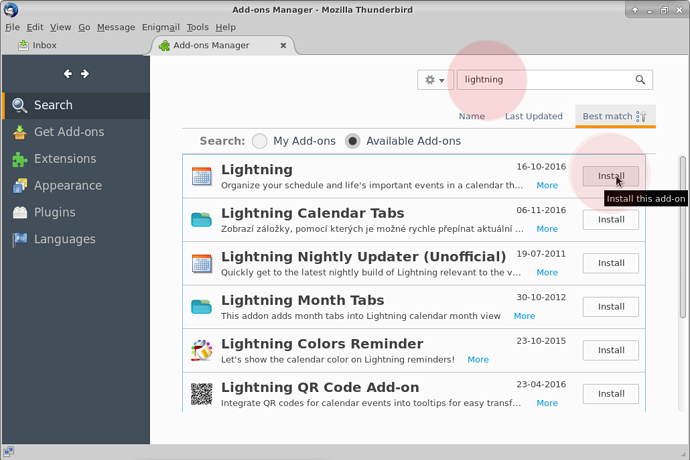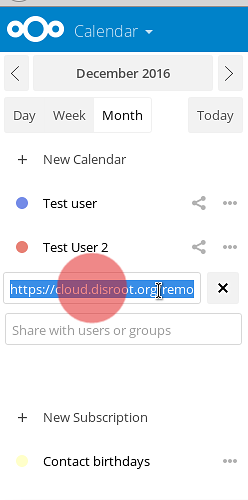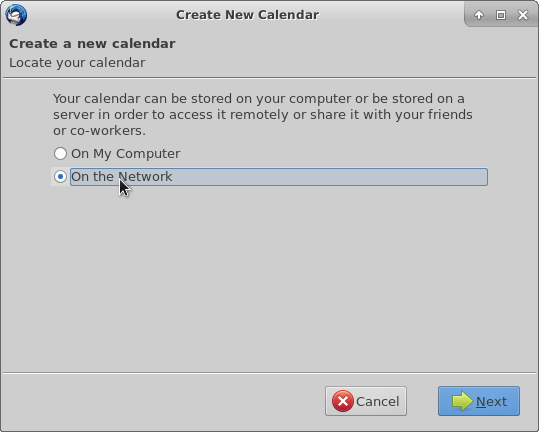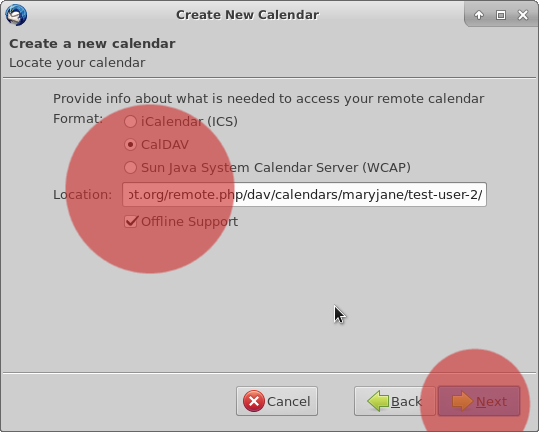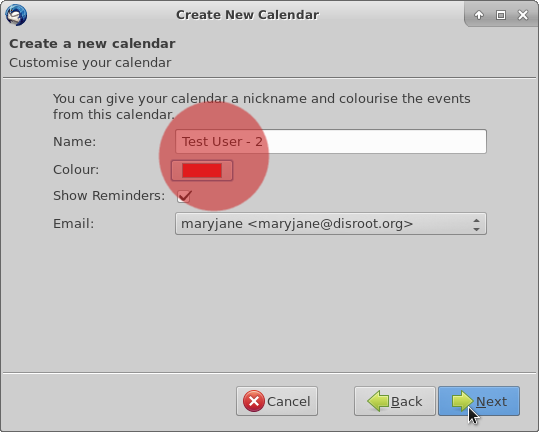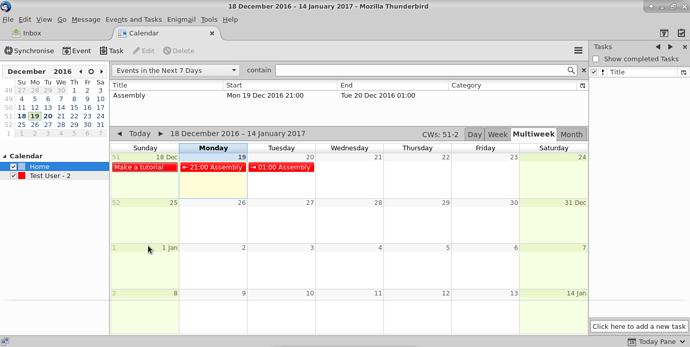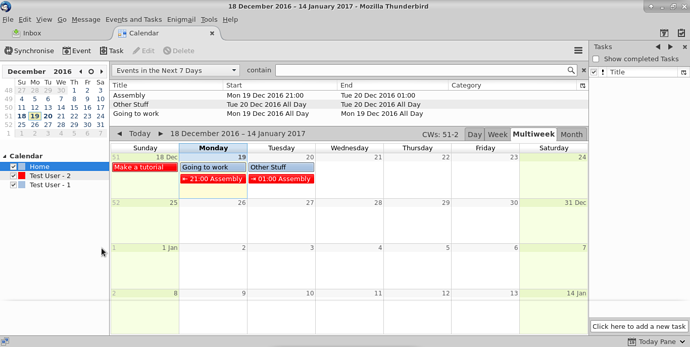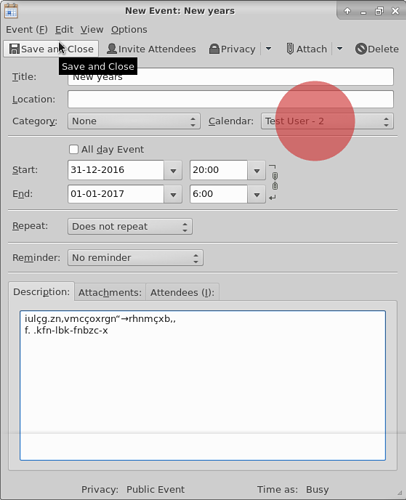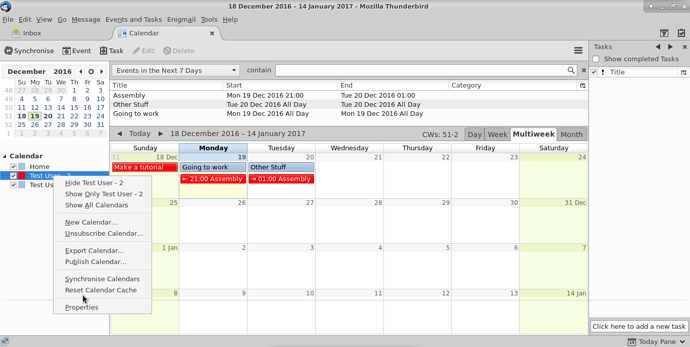3.6 KiB
| title | published | indexed | visible | updated | taxonomy | visible | page-toc | ||||||||||||||||
|---|---|---|---|---|---|---|---|---|---|---|---|---|---|---|---|---|---|---|---|---|---|---|---|
| Thunderbird: Synchronisation des calendriers | false | true | false |
|
|
false |
|
L'objectif principal de l'intégration de vos contacts et calendriers de Disroot à Thunderbird via votre compte de messagerie est de pouvoir y accéder à partir d'un seul endroit sur votre bureau.
Première étape : Installation des modules complémentaires nécessaires
Afin de synchroniser tous vos calendriers et contacts sur Thunderbird, vous devrez installer le module complémentaire suivant :
- Lightning: un calendrier pour Thunderbird.
Installation de Lightning
Dans Thunderbird, allez dans > tools > Add-ons
Dans la page Add-ons, dans le coin supérieur droit, vous trouverez une barre de recherche. Cherchez simplement "Lightning". Une fois que Thunderbird l'a trouvé pour vous, appuyez sur installer.
Vous devrez redémarrer Thunderbird afin de terminer l'installation.
Intégration du calendrier avec Thunderbird
Connectez-vous d'abord à votre [Disroot cloud] (https://cloud.disroot.org) et allez dans l'application Calendrier. Sélectionnez les options du calendrier que vous souhaitez synchroniser avec Thunderbird. Maintenant, copiez le lien URL de votre calendrier. Vous en aurez besoin pour le synchroniser avec Thunderbird.
In Thunderbird you can either go to: File > New > Calendar or go directly to Calendar window and select "New calendar" by right clicking on the calendar list.
Now configure your calendar to sync:
- Select the option CalDAV
- In the location field, paste the link of your Disroot Calendar that you copied earlier
- Select Offline support, if you want to keep a local copy of you calendar, in case you need to work offline
- Press Next
Give your calendar a name and assign it a color if you want.
Then press Next.
And then, finlly press Finish.
Your calendar is now synced with Thunderbird. Any event created in Thunderbird will apear on Disroot cloud and vice versa.
Ajouter des événements avec plusieurs calendriers
Si vous avez plusieurs calendriers dans Thunderbird, lorsque vous créez un événement, vous devez sélectionner le calendrier auquel il est destiné, sinon vous risquez de le rechercher en ligne au mauvais endroit.
Si vous cliquez avec le bouton droit de la souris sur les calendriers dans Thunderbird, vous disposerez d'un ensemble d'options, parmi lesquelles :
- Afficher ou masquer un Calendrier
- Exporter un calendrier
- Désinscrire le calendrier (le supprimer de Thunderbird)
- Le rendre en lecture seule (dans Thunderbird)
- Synchroniser le calendrier