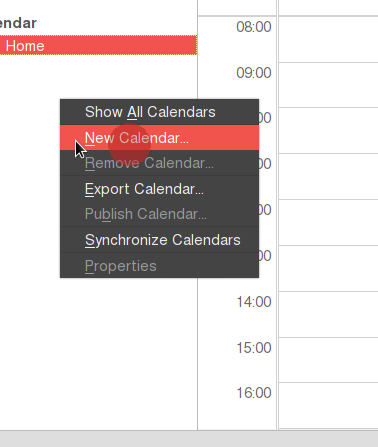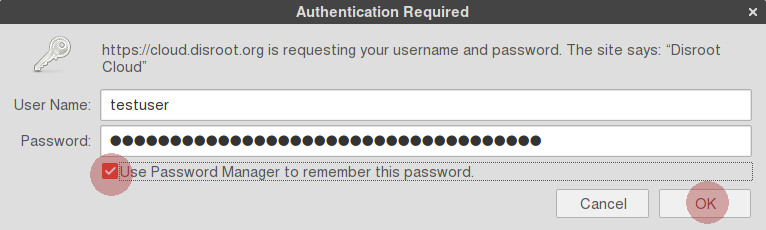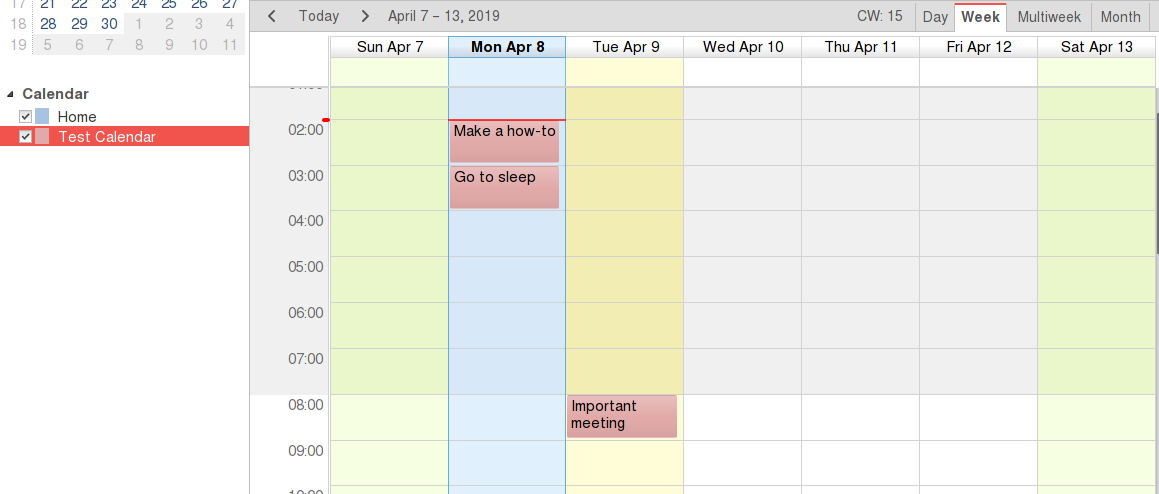8.9 KiB
Executable File
| title | vvisible | updated | page-toc | published | taxonomy | ||||||||||||||||||
|---|---|---|---|---|---|---|---|---|---|---|---|---|---|---|---|---|---|---|---|---|---|---|---|
| Thunderbird: Sincronizando Contactos, Calendarios y Tareas | false |
|
|
true |
|
Sincronizando Contactos, Calendarios y Tareas con Thunderbird
Las funcionalidades Contactos, Calendario y Tareas en la Nube de Disroot pueden conectarse a un cliente de correo como Thunderbird permitiendo que todos ellos puedan ser gestionados desde un solo lugar en tu escritorio.
Instalando los complementos (add-ons) necesarios
Para sincronizar tus calendarios, tareas y contactos en Thunderbird, necesitarás instalar estos complementos:
- CardBook - para sincronizar tus contactos
- Lightning - ya viene pre-instalado en Thunderbird (si por alguna razón no lo estuviera, puedes seguir el procedimiento que se describe a continuación para hacerlo)
Instalar CardBook
- Ve al botón Mostrar el menú de Thunderbird en la eaquina superior derecha
- Presiona el botón Complementos
- Ve a Extensiones en la barra de la izquierda
- Encontrarás una barra de búsqueda. Busca "Cardbook" y cuando lo encuentres, presiona Instalar
- Reinicia Thunderbird
Integrando el Calendario a Thunderbird
Primero, inicia sesión en tu nube de Disroot
- Ve a la aplicación Calendario
- Selecciona el calendario que desees sincronizar
- Presiona el botón de los "tres puntos" a la derecha del calendario
- Presiona "Link" y copia el link URL de tu calendario. Lo necesitarás para sincronizar con Thunderbird.
Ahora, en Thunderbird, puedes ir a:
- Archivo > Nuevo > Calendario o directamente a la ventana Calendario
- Selecciona "Nuevo calendario" haciendo click derecho sobre la lista de calendario.
Ahora configura tu nuevo calendario para sincronizar con el remoto
-
- Selecciona la opción "En la red"
-
- Selecciona la opción CalDAV
-
- En el campo ubicación, pega el link de tu calendario Disroot que habías copiado antes.
- Selecciona "Soporte offline", si quieres mantener una copia local de tu calendario, en caso que necesites trabajar fuera de línea
- Presiona Siguiente
- Dale a tu calendario un nombre y asígnale un color.
- Luego presiona Siguiente y Finalizar.
Se te solicitará ingresar las credenciales de tu cuenta de Disroot:
-
Usuarix: tu_Usuarix_de_Disroot
-
Contraseña: tu_contraseña_de_Disroot
-
Selecciona la opción: "Usar el Administrador de contraseñas para recordar esta contraseña", así no te la solicitará cada vez que abras el cliente.
-
Luego presiona "OK"
Tu calendario está ahora sincronizado con Thunderbird y cualquier evento creado en él aparecerá en la nube de Disroot y viceversa.
¡Nota! Si tienes múltiples calendarios en tu cuenta de Disroot, simplemente repite este proceso para cada uno de ellos. También puedes asignarles un color diferente a cada uno para mantenerlos separados. Este método funciona para todos los proveedores de Nextcloud/Owncloud. Adicionalmente, puedes sincronizar cualquier calendario de cualquier proveedor en tanto soporten el protocolo caldav (verifica esto con tu proveedor para más detalles).
Agregando eventos con múltiples calendarios
Si tienes varios calendarios en Thunderbird, cuando creas un evento necesitas seleccionar a qué calendario corresponde, de otra manera, quizás termines buscándolo en línea en el lugar equivocado.
Opciones adicionales
Si haces click derecho sobre los calendarios en Thunderbird, tendrás una serie de opciones tales como:
- Mostrar/Ocultar Calendario
- Exportar Calendario
- Dar de baja Calendario (quitarlo de Thunderbird)
- Hacerlo de solo lectura (en Thunderbird)
- Sincronizar Calendario
Tareas - Integración con Thunderbird
Las Tareas se sincronizan automáticamente cuando integras un calendario con Thunderbird.
Cualquier tarea que crees en Thunderbird asociada al calendario en cuestión será sincronizada con la aplicación Tareas en tu nube de Disroot y viceversa.
Contactos - Integración con Thunderbird
El procedimiento es similar al de integración de Calendarios en Thunderbird. Primero, necesitas obtener el link de los contactos de tu cuenta de Disroot.
- Ve a la aplicación Contactos en la nube de Disroot
- Ve a Ajustes (el ícono del "engranaje" abajo en el panel izquierdo).
- Haz click en los tres puntos a la derecha de la libreta de direcciones que quieras sincronizar.
- Selecciona Copiar link.
El link se ha guardado en el portapapeles de tu máquina, guárdalo, lo necesitarás luego.
En Thunderbird:
- Selecciona CardBook (en la barra superior)
- Haz click derecho y selecciona Nueva Libreta de Direcciones
- Selecciona Remoto y presiona Siguiente
- En URL pega el link a la libreta de direcciones remota
Ingresa tus credenciales:
- Usuarix: tu_nombre_de_usuarix_de_Disroot
- Contraseña: tu_contraseña_de_Disroot
- Presiona Validar para verificar que las credenciales sean correctas (no puedes finalizar el proceso sin este paso)
- Click en Siguiente
A continuación se te solicitará:
-
Seleccionar la Libreta de Direcciones que quieras sincronizar
-
Cambiar el nombre de la Libreta si lo deseas (solo afectará a Thunderbird)
-
Establecer un color para la libreta. En el caso de tener varias libretas de direcciones, podría ser una buena idea utilizar diferentes colores.
-
Selecciona Trabajar fuera de línea si quieres guardar una copia local en Thunderbird
-
Haz click en Siguiente, y luego en Finalizar
Tus contactos en tu cuenta de Disroot están ahora sincronizados con la libreta de direcciones remota que creaste en Thunderbird.
Cualquier contacto que agregues/quites/edites en tu cuenta será modificado consecuentemente en tu calendario remoto de Thunderbird y viceversa.
La sincronización entre el calendario local y el remoto sucede cada pocos minutos pero puedes forzarla haciendo:
- Click derecho on the calendar in question in Thunderbird
- Press "Synchronize Address Book"
If you want to move contacts from your Thunderbird Personal Address Book or Collected Addresses to your new remote address book:
- Select and drag the contact to your remote address book.
However it is advised that you create backups of your contacts.
Luego selecciona: Archivo > Nuevo > Libreta de direcciones remota
En el siguiente panel se te solicitará establecer un nombre y la URL:
- El nombre es el que quieras darle a tu libreta de direcciones en Thunderbird
- La url es el link que obtuviste ante de la aplicación Contactos en Disroot
En este mismo panel puedes establecer sincronizaciones periódicas hasta cada 5 minutos (el valor por defecto es 15 minutos). También puedes configurar que los contactos sean de solo lectura si quieres (si lo haces no podrás editarlos en Thunderbird)
Cuando hayas terminado, presiona "ok"
Haz click derecho sobre tu nueva libreta de direcciones remota y selecciona Sincronizar.
Se te solicitará ingresar las credenciales de tu cuenta de Disroot Usuarix: tu Usuarix de Disroot Contraseña: tu contraseña de Disroot
Selecciona la opción: "Usar el Administrador de contraseñas para recordar esta contraseña", de esta manera Thunderbird la recordará y no la solicitará cada vez que abras el cliente.
Luego presiona "ok"
Tus contactos en tu cuenta de Disroot están ahora sincronizados con la libreta de direcciones remota que creaste en Thunderbird.
Cualquier contacto que agregues/quites/edites en tu cuenta será modificado consecuentemente en tu calendario remoto de Thunderbird y viceversa.
Si quieres mover los contactos de tu Libreta de direcciones personal o las Direcciones recopiladas, de Thunderbird a tu nueva libreta remota para que sean sincronizadas con tus contactos en Disroot, solo selecciona y suelta el contacto a tu libreta remota.
De cualquier manera es aconsejable que hagas respaldos de tus contactos. Por las dudas 😉